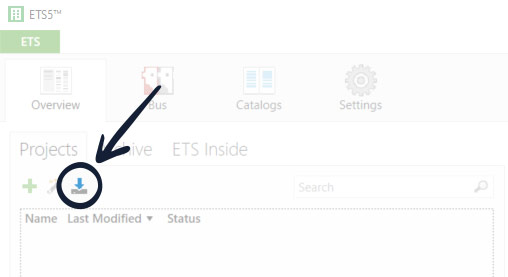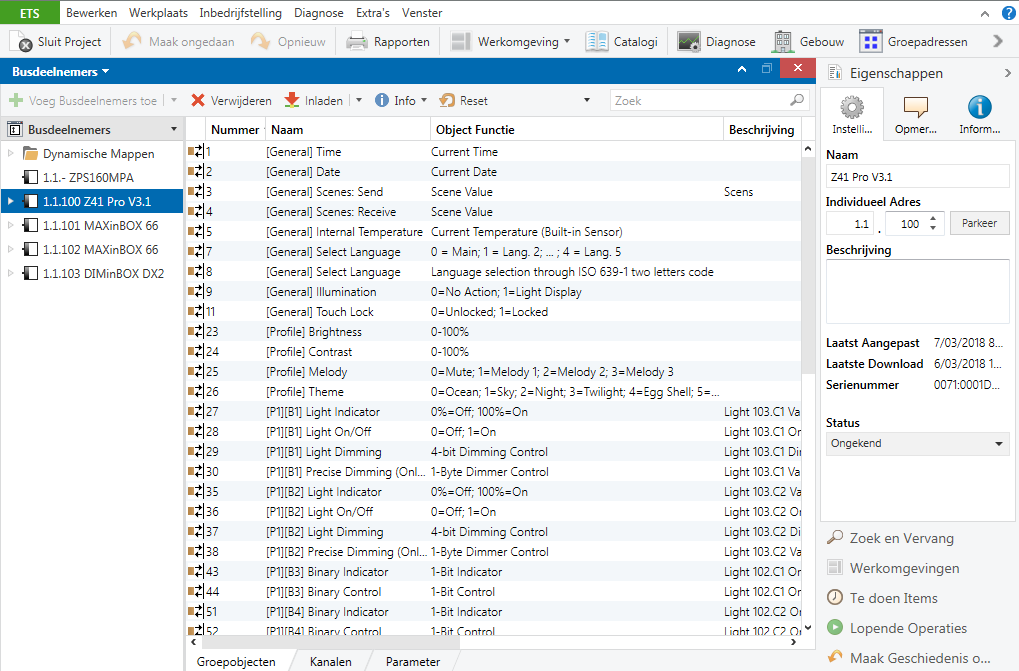Hartelijk bedankt voor uw aankoop van het KNX2GO pakket en gefelicteerd met uw eerste stappen in de wondere wereld van KNX.
In deze handleiding leest u stap voor stap hoe u uw eerste KNX-installatie configureert.
Stap 1
Voorbereiding
Allereerst moet u een KNX account maken op My KNX. Daar kunt u dan de ETS software die nodig is om uw KNX2GO-pakket te programmeren downloaden.
- Registreer op my.knx.org
- Log in op my.knx.org en download ETS5 Professional
- Installeer ETS5 op uw PC
Gelukt? Goed, dan zou u nu het volgende in uw bezit moeten hebben:
KNX account
ETS5 Software – Gratis versie
KNX2GO kit
Een kop koffie
Stap 2
KNX Project downloaden
Selecteer eerst welke KNX2GO versie u aangekocht heeft. Na het invullen van het bijhorende formulier krijgt u per e-mail een downloadlink voor het KNX2GO project met een printbare PDF-handleiding.
In uw mailbox zit een e-mail van Vecolux met het volgende:
KNX2GO project voor ETS
Afdrukbare handleiding in PDF-formaat
Bewaar het ETS-project ergens waar u het gemakkelijk kan terugvinden, u heeft het bij de volgende stap nodig.
Stap 3
Aansluiten
Oké, u heeft ETS geïnstalleerd en het KNX2GO project geïmporteerd. Wat is de volgende stap? Het is nu tijd om de producten fysiek aan te sluiten op de KNX bus en het ETS project in te laden.
U hoeft hiervoor nog geen lichtpunten aan te sluiten. M.a.w. deze voorbereiding kunt u perfect thuis doen.
Hoe gaat u te werk?
- Verbind de bijgeleverde producten uit de KNX2GO kit met elkaar via de rood-zwarte klem d.m.v. een buskabel (2x2x0.8mm²)
- Verbind de 29V uitgang van de KNX voeding met de bijgeleverde apparaten d.m.v. de wit-gele kabel
- Verbind de ALLinBOX 1612 met het netwerk door de UTP-kabel aan te sluiten.
- Sluit de KNX voeding aan op 230V
Stap 4
Project inladen
Nu u alle producten hebt aangesloten kan de programmatie ingeladen worden. Het enige KNX product dat geen programmatie nodig heeft, is de KNX voeding.
Voorbereiding
- Open ETS5
- Klik bovenaan op “Bus”.
- Hier moet u eerst de IP interface selecteren. Deze zou tussen “Discovered Interfaces” moeten staan.
- Klik op “ALLinBOX 1612” en klik dan rechts onderaan op “Select”.
- Verander eveneens het individueel adres van de ALLinBOX 1612 in 1.1.255.
- Open het KNX2GO project in ETS5 en open het venster “Busdeelnemers”.
- Begin met het programmeren van de toestellen.
Herhaal deze stappen voor alle producten uit de KNX2GO kit:
Individueel adres inladen
- Druk op de programmeerknop (PROG) van het toestel. De LED zal rood beginnen branden.
- Klik in het ETS project op het toestel met individueel adres 1.1.101.
- Druk op de rechter muisknop en kies “Download > Download Individual Address”.
- Het individueel adres wordt nu ingeladen en rode LED gaat uit.
Applicatie inladen
- Klik in het ETS project op het toestel met individueel adres 1.1.101.
- Druk op de rechter muisknop en kies “Download > Download Application”.
- De applicatie wordt nu ingeladen en het toestel is klaar voor gebruik.
Stap 5
Touchpaneel
Nu kunt u de benamingen in de Z41PRO wijzigen. Dit doet u ook in ETS5.
Hoe ga ik tewerk?
- Klik op het toestel met individueel adres 1.1.100 (Z41PROPro V3.1).
- Klik onderaan het scherm op “Parameter”.
De Z41PRO heeft in totaal 12 pagina’s. In elke pagina kan u 8 knoppen aanmaken.
We hebben de 14 lichtpunten reeds geconfigureerd in de Z41PRO, met daarbij de benaming van elk individueel lichtpunt.
De bedoeling is natuurlijk dat u zelf de benaming van de pagina’s en de knoppen wijzigt.
- Voor de pagina verandert u het veld “Title”.
- Voor de knop (BOX) verandert u het veld “Label”.
- De iconen kunt u ook wijzigen in het veld “Icon” (zie Icon List online voor een overzicht van alle iconen).
Stap 6
Lichtpunten
Sluit alle lichtpunten aan zoals getoond wordt op het aansluitschema.
Het is belangrijk dat u de benamingen van de lichtpunten goed volgt. Deze benamingen worden ook gebruikt in de ETS programmatie.
Stap 7
Drukknoppen
De drukknoppen sluit je aan op de ingangen van de actoren.
- Ingang 1 stuurt uitgang 1 aan van dezelfde actor.
- Ingang 2 stuurt uitgang 2 aan van dezelfde actor.
- enz.
Gefeliciteerd! U heeft zonet uw eerste stappen in de wereld van KNX gezet.
Lorem ipsum dolor sit amet, consectetur adipiscing elit. Nam velit turpis, dignissim ac arcu non, auctor gravida felis. Fusce et justo tincidunt, vehicula arcu ac, porttitor erat. Nullam metus sem, tempor ut dictum vitae, placerat non ante.